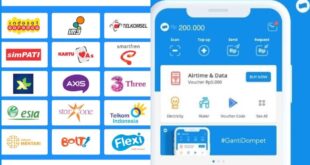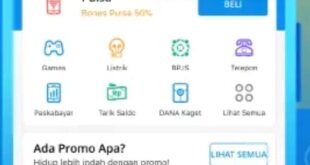Pexels.com
Hadirnya google form sudah dipastikan dapat mempermudah akses antar manusia di era saat ini. Mulai dari mengisi absensi, survey, ujian anak sekolah, dan lain sebagainya? Namun, jika ada kesalahan dalam pengisian google form, apakah bisa mengisi google form berkali-kali?
Bisa atau tidaknya mengisi google form berkali-kali tergantung dari pengaturan si pembuat form tersebut. Penasaran bagaimana cara mengaturnya? Yuk, simak ulasan cara mengisi google form berkali-kali, berikut ini!
Cara Mengisi Google Form Berkali-kali, Atur Pengaturannya!
-
Cara Mengisi Google Form Berkali-kali
Pada dasarnya, Anda bisa saja untuk dapat mengisi google form lebih dari satu kali. Tergantung pengaturan google form yang dibuat oleh author. Namun, berikut beberapa cara yang perlu Anda perhatikan dalam mengisi google form.
-
Langkah pertama, pastikan Anda telah memiliki akun google
-
Kemudian, untuk bisa terhubung ke google form, pastikan Anda memiliki akses link ke google form tersebut
-
Ketuk link yang dapat menuju ke google form tersebut
-
Ada dua macam google form. Pertama, Anda akan diarahkan untuk mengisi akun google, atau tidak perlu mengisi akun google Anda
-
Jika Anda diperintahkan untuk mengisi akun google, maka ketikkan alamat email Anda yang aktif, serta masukkan kata sandi dari email Anda. Lalu, dilanjutkan dengan pengisian sesuai perintah di form tersebut.
-
Jika tidak ada perintah untuk mengisi akun google, maka silahkan langsung isi form sesuai pertanyaan yang diajukan
-
Setelah semua pertanyaan sudah terisi, silahkan cek kembali apakah jawaban Anda sudah sesuai atau belum
-
Jika sudah sesuai maka tekan tombol submit. Setelah Anda tekan tombol submit apakah ada keterangan edit your response atau tidak. Jika ada berarti Anda dapat memperbaiki jawaban yang telah Anda kirim. Jika tidak ada keterangan edit your response berarti Anda tidak bisa mengedit jawaban Anda
-
Jika ketika submit Anda merasa telah benar mengisi data, namun beberapa saat Anda baru menyadari ternyata terdapat jawaban yang kurang sesuai, maka Anda pasti berkeinginan untuk mengisi ulang formulir tersebut
-
Sebenarnya bisa saja. Caranya adalah dengan Anda klik ulang link akses google form. Apakah Anda bisa mengisi kembali atau tidak kalau bisa diisi, berarti Anda bisa mengisinya lagi atau lebih dari 1 kali.
-
Namun, ketika Anda mengakses link tersebut namun muncul notifikasi bahwa Anda telah mengirim jawaban, maka berarti Anda tidak bisa mengisi form tersebut lagi.
-
Cara Pengaturan di Google Form
Diizinkan atau tidaknya mengisi google form lebih dari 1 kali, tergantung terhadap pembuat form tersebut. Beberapa pengaturan yang dapat mengatur dan membatasi akses link tersebut, ialah sebagai berikut:
-
Collect Email Address
Collect email address digunakan ketika Anda ingin mengirimkan konfirmasi pengiriman ke alamat email yang telah mengisi form tersebut. Biasanya konfirmasi tersebut berisikan tulisan jawaban yang telah responden isi.
Bila Anda ingin memanfaatkan fitur ini maka silahkan Anda pergi ke pengaturan atau settingan general. Pada bagian collect email address silahkan di centang, dan centang pula kolom response receipts.
-
Limit To One Response
Limit to one response digunakan ketika Anda ingin membatasi responden. Jadi, responden hanya bisa mengirim 1 kali untuk form tersebut. Cara yang perlu Anda lakukan adalah dengan mencentang kotak limit to 1 response yang ada pada requires sign in.
Untuk mengaktifkan fitur ini, Anda perlu menyediakan mengenai pertanyaan alamat email responden atau menyuruh responden untuk log in ke akun google terlebih dahulu sebelum melanjutkan pertanyaan. Namun, jika Anda berkehendak supaya responden bisa mengisi google form berkali-kali, maka silahkan Anda abaikan fitur ini.
Cara lain yang bisa Anda lakukan untuk membatasi responden melakukan pengisian form ialah melalui fitur adds on. Caranya adalah sebagai berikut:
-
Pilih titik 3 yang berada di sebelah kanan atas
-
Setelah titik 3 tersebut Anda klik, maka akan muncul beberapa menu. Silahkan Anda pilih adds on
-
Cari formlimitter pada kolom adds on
-
Pilih +free
-
Setelah itu akan muncul notifikasi kemudian Anda klik allow
-
Tunggu beberapa saat sampai muncul tombol got it, jika tombol got it sudah muncul silahkan dipilih
-
Setelah itu akan muncul laman jendela form limiter
-
Pada laman tersebut Anda dapat mengisikan waktu yang ingin Anda atur. Sampai kapan form tersebut dibuka, dan kapan form tersebut akan ditutup. Kemudian atur tanggal dan waktu batas pengisian formulir. Jika responden akan mengisi form melebihi batas waktu tersebut maka tidak bisa
-
Jika tanggal dan waktu sudah Anda atur, silahkan isikan pesan berupa kuesioner telah ditutup, dan sejenisnya
-
Selain membatasi waktu pengisian form, Anda juga dapat membatasi batas responden yang dapat mengakses form Anda. Caranya dengan mengisi jumlah responden yang Anda kehendaki di kolom limit max number of form responses. Kemudian silahkan Anda isi pesan yang ingin disampaikan jika form Anda sudah mencapai batas maksimum responden. Misalnya, formulir ini sudah diisi oleh 250 responden atau sejenisnya sesuai dengan yang Anda kehendaki
-
Langkah terakhir ialah klik save and enable
-
Edit After Submit
Edit after submit jika diaktifkan maka akan berimbas kepada responden dapat mengedit form meskipun form tersebut sudah di submit. Cara pengeditan tersebut dilakukan melalui sebuah link yang dapat responden lihat ketika selesai mensubmit jawaban form tersebut. Link tersebut akan membawa responden ke hasil jawaban yang sudah ia tulis sebelumnya.
-
See Summary Charts And Text Responses Google Form
Item see summary charts and text responses google form memungkinkan responden untuk mendapatkan link yang mengarah ke hasil pengisian kuesioner. Sehingga, responden dapat melihat data yang sudah mereka isi. Untuk mengaktifkannya silahkan klik kolom see summary charts and text responses.
-
Quizzes Atau Pengaturan Kuis
Pengaturan kuis digunakan apabila google form yang Anda buat akan digunakan untuk keperluan ujian, kuis, sehingga google form akan mengacak soal yang ada di dalamnya. Sehingga, dapat mengurangi kemungkinan ketidak jujuran siswa dalam melakukan pengisian.
Intinya, untuk dapat mengisi google form berkali-kali bergantung kepada author atau seseorang yang membuat form tersebut. Apakah author mengaktifkan fitur limit to 1 responses atau tidak. Jika fitur tersebut diaktifkan, maka form tersebut tidak bisa diisi lebih dari satu kali. Semoga informasi mengenai cara mengisi google form berkali-kali ini dapat bermanfaat bagi Anda!