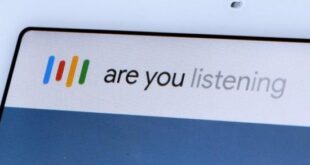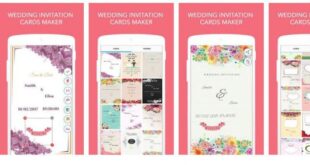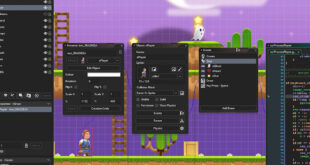Ketika Anda mencoba melakukan penginstalan sistem operasi Windows terbaru pada komputer Anda, seharusnya ini dapat bekerja dengan baik tanpa adanya kesalahan. Namun beberapa pengguna Windows yang mencoba melakukan pembersihan, reinstall atau dual boot, mungkin menemukan sebuah error dengan pesan “Windows cannot be installed to this disk“. Kesalahan ini dapat berlanjut dengan pesan yang mencatat bahwa disk yang Anda pilih untuk instalasi memiliki style partition tertentu, itulah sebabnya penginstalan gagal.
Meskipun ada beberapa iterasi dari kesalahan, “Windows Cannot Be Installed to This Disk”, yang paling umum diikuti oleh, ” The selected Disk is of the GPT partition style ,” atau ” The selected disk has an MBR partition table. On EFI system, Windows can only be installed to GPT disks ”. Untuk membantu Anda memahami tentang kedua masalah tersebut, berikut adalah cara firmware dipasangkan dengan partition style.
- Jika Anda mendapatkan pesan “Windows cannot be installed to this disk. The selected Disk is of the GPT partition style” ini karena motherboard Anda hanya mendukung mode BIOS Legacy. Yang berarti Anda hanya dapat menginstal Windows ke partisi hard drive MBR, karena BIOS Anda tidak dapat mengenali gaya partisi GPT.
- Jika Anda mendapatkan pesan “Windows cannot be installed to this disk. The selected disk has an MBR partition table. On EFI system, Windows can only be installed to GPT disks”. Ini karena aturan Microsoft hanya mengizinkan Windows untuk diinstal ke disk gaya partisi GPT saat motherboard Anda menggunakan perangkat lunak UEFI yang lebih baru .
3 Cara Mengatasi Error “Windows Cannot Be Installed to This Disk. The Selected Disk is of the GPT Partition Style”
Jika Anda mendapatkan pesan “Windows Cannot Be installed to This Disk. The selected Disk is of the GPT partition style” maka Anda perlu mencari tahu apakah BIOS Anda hanya memiliki mode lama yang tersedia dan jika ya, Anda perlu mengonversi drive.
1. Periksa Pengaturan BIOS.
Untuk memeriksa pengaturan BIOS Anda, pertama tentu Anda harus masuk ke mode BIOS.
- Nyalakan ulang komputer.
- Tekan berulang kali tombol BIOS yang sesuai dengan komputer Anda (biasanya dimulai menggunakan tombol F1, F2, F10, F12, atau Del – tergantung merk).
- Di sinilah bagian yang menjadi sedikit rumit karena Anda harus menavigasi melalui BIOS sampai Anda menemukan opsi yang merinci mode boot. Ini sering ditemukan di bawah menu tab “Boot”, yang akan memberi tahu Anda mode boot mana yang Anda gunakan.
- Jika mode boot yang Anda gunakan adalah Legacy BIOS dan tidak ada opsi untuk UEFI , maka Anda harus mengonversi partisi disk GPT ke tabel partisi MBR.
- Jika ada opsi untuk memilih mode UEFI atau menggunakan kombinasi UEFI/Legacy Boot , pilih ini dan simpan perubahannya. Sekarang Anda dapat menginstal Windows pada hard drive yang diinginkan.
2. Konversi ke MBR Menggunakan Diskpart.
Saat menggunakan tool Diskpart, semua file di hard drive Anda akan dihapus. Ini tidak akan menjadi masalah jika Anda menggunakan komputer yang masih baru dan bila ini adalah instalasi pertama. Jika tidak, Anda mungkin ingin menginstal Windows ke hard drive lain yang benar-benar bersih atau kosong.
- Pertama, masukkan Disk Media Instalasi Windows dan selama penyiapan, buka Command Prompt komputer Anda. Tekan Shift + F10 untuk melakukan ini.
- Masukkan dengan perintah berikut: diskpart -dan tekan tombol enter.
- Berikutnya masukkan lagi perintah berikut: list disk –tekan enter.
- Di tahap ini daftar dari semua hard drive yang tersedia akan muncul.
- Pilih drive tempat Anda ingin menginstal Windows . Biasanya ini adalah disk 0. Jika bukan disk 0, pastikan untuk memilih disk yang sesuai.
- Enter: pilih disk 0 -enter
- Ketik: clean -enter
- Ketik: convert mbr untuk mengonversi drive ke MBR.
- Ketik: exit -dan tekan enter.
Tutup Command prompt dan coba instal ulang Windows lagi.
3. Gunakan Utilitas Manajemen Disk untuk Mengonversi ke MBR.
Jika Anda mencoba melakukan dual boot dan memiliki akses ke Windows pada hard drive lain di komputer Anda, Anda dapat menggunakan Disk Management Utility untuk mengonversi hard drive yang diinginkan ke MBR.
- Di bilah pencarian komputer Anda, ketik ” Disk Management “.
- Pada Windows 10, program dalam pencarian akan disebut “ Create and Format Hard Disk Partitions – Control Panel ”. Klik untuk membuka Jendela Manajemen Disk.
- Temukan disk GPT dalam daftar.
- Hapus semua partisi/volume pada disk ini.
- Klik kanan masing-masing dan pilih delete volume.
- Setelah seluruh disk benar-benar bebas dari ruang yang dialokasikan , klik kanan disk dan pilih untuk “convert to MBR disk”.
Sekarang Anda dapat menginstal Windows pada disk MBR ini.
4 Solusi Error ” Windows Cannot Be Installed to This Disk. The selected Disk is of the GPT partition style “
Untuk error ini Anda dapat menggunakan solusi serupa dengan yang di atas saat mencoba mengonversi hard drive Anda dari MBR ke GPT. Tetapi, ada beberapa solusi lain yang juga dapat Anda coba jika Anda mendapatkan kesalahan khusus seperti ini.
1. Langsung Ke BIOS & Nonaktifkan Sumber Boot EFI.
Perbaikan cepat untuk kesalahan ini yang tidak mengharuskan Anda untuk mengonversi adalah dengan menonaktifkan sumber boot EFI. Anda harus masuk ke BIOS untuk melihat apakah ini dapat mengatasinya.
- Nyalakan ulang komputer Anda.
- Tekan berulang kali tombol BIOS yang sesuai komputer Anda, seperti metode yang dijelaskan di atas.
- Temukan Bagian Urutan Boot dan lihat apakah Anda dapat menonaktifkan sumber boot EFI tersebut.
- Berikutnya simpan perubahan.
- Sekarang coba lakukan install pada Windows lagi.
Jika Windows berhasil diinstal tanpa kesalahan Windows Cannot Be Installed to This Disk, pastikan untuk kembali ke BIOS dan mengaktifkan kembali sumber boot EFI di atas, lakukan sebaliknya.
2. Selama Instalasi, Hapus Partisi & Format Ulang.
Peringatan: Solusi ini akan menghapus semua file penting Anda, jadi gunakan hanya jika Anda a) benar-benar siap untuk kehilangan file Anda atau b) memiliki cadangan yang disimpan.
Selama instalasi Windows, Anda akan sampai pada suatu titik dalam proses di mana ia akan menanyakan hard drive mana yang ingin Anda instal sistem operasinya. Selama tahap ini, pilih partition yang ingin Anda format ulang dan pilih opsi delete. Anda kemudian perlu membuat partisi baru dalam GPT style agar berhasil menginstal jika Anda menggunakan sistem UEFI.
3. Gunakan Diskpart atau Mode Lain di BIOS.
Sama seperti pada bagian di atas untuk kesalahan “Windows cannot be installed to this disk” GPT partition, Anda dapat menggunakan Diskpart untuk menghapus partisi yang bermasalah dan mengubahnya ke gaya partisi yang sesuai. Dalam hal ini, itu akan mengubahnya menjadi GPT. Ikuti langkah-langkah yang sama seperti di atas, Ketik: convert gpt [klik enter] untuk mengubahnya menjadi GPT.
Anda juga dapat memeriksa BIOS Anda untuk melihat apakah ada opsi kombinasi untuk mode UEFI/Legacy BIOS. Jika ada, cukup nonaktifkan boot UEFI dan aktifkan opsi Legacy Boot untuk menginstal ke disk Anda. Dengan cara ini, Anda tidak perlu mengonversi disk Anda sama sekali.
4. Gunakan Flash Drive 2.0 untuk Instalasi.
Jika Anda berencana menggunakan perangkat eksternal untuk menginstal Windows ke hard drive Anda, gunakan USB flash drive 2.0. Mengapa? Anda akan dapat memilih untuk boot menggunakan MBR atau Legacy dengan ini.
Jika Anda menjalankan motherboard yang lebih baru, itu mungkin datang dengan dukungan untuk mode UEFI dan Legacy Boot yang diaktifkan. Anda dapat memeriksa ini di BIOS – beberapa solusi di atas perhatikan bagaimana Anda dapat melakukan ini. Jika Anda menginstal dari disk dan Anda mendapatkan pesan, “Press any key to boot from disk” – tunggu dan jangan tekan apa pun. Pesan akan muncul untuk kedua kalinya, dan Anda kemudian dapat menekan tombol apa saja untuk kemudian memilih perangkat yang ditunjuk yang ingin Anda boot. Dalam hal ini, disk instalasi. Dan itulah berbagai solusi, cara mengatasi error Windows Cannot Be Installed to This Disk pada komputer Windows. Semoga berhasil.