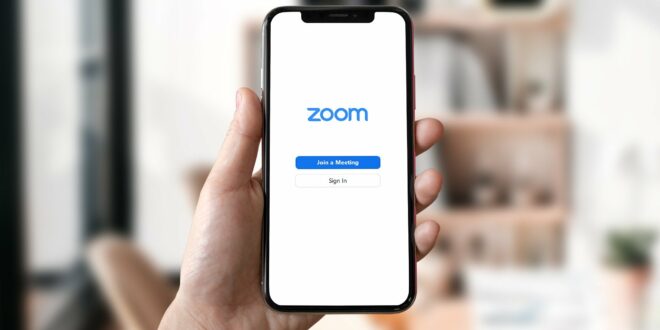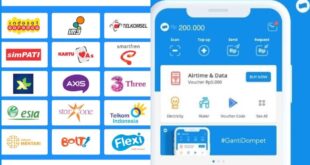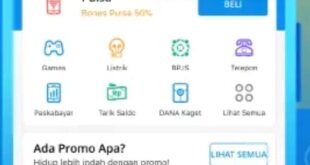Di masa Pandemi sekarang ini, aplikasi zoom menjadi pilihan orang-orang untuk melakukan pertemuan secara daring. Pada artikel kali ini, kami akan mengulas bagaimana cara mengganti foto profil di zoom.
Zoom merupakan aplikasi yang berfungsi sebagai media komunikasi berbentuk video yang dapat menampung hingga seribu participants. Aplikasi ini populer di seluruh dunia sejak masa Pandemi tahun 2020, tak terkecuali di Indonesia yang juga terdampak.
Mengganti foto profil di zoom, mungkin asing bagi Anda yang baru pertama kali menggunakan aplikasi meet daring ini. Jadi, informasi ini akan berguna bagi Anda. Sebelum itu, mari kita kenali lebih detail apa itu aplikasi zoom meeting pada artikel robotandro.com berikut.
Tentang zoom meeting

Namun ternyata, aplikasi ini telah berdiri sejak tahun 2011 oleh Eric Yuan mantan eksekutif Cisco Webex dan mulai diluncurkan pada tahun 2013. Kantor pusat aplikasi ini tepatnya di San Jose, California.
Banyak perusahaan yang mengharuskan karyawannya bekerja dari rumah atau work from home. Selain itu, pemerintah menetapkan pembelajaran sekolah dilakukan secara daring. Oleh karena itu, sekolah, karyawan, maupun organisasi diarahkan melakukan pertemuan secara daring dengan aplikasi zoom.
Aplikasi meet ini dapat di install melalui android, IOS maupun PC. Zoom merupakan vidcon (video conference) yang dinilai paling efektif, karena fiturnya terbilang lengkap daripada aplikasi video conference lainnya. Zoom meeting menghadirkan bermacam fitur seperti recording (merekam), meeting (pertemuan), share screen (membagikan layar), chating (obrolan) pribadi maupun grub, dan lain-lain.
Nah, simak penjelasan lebih detail mengenai fitur apa saja pada zoom.
- Share screen (membagikan layar)
Ketika melakukan meeting maupun pembelajaran. Guru atau anggota kelompok perlu melakukan presentasi. Nah, share screen ini akan membagikan layar ponsel atau komputer Anda. Sehingga di layar -teman Anda muncul power poin, dokumen, file yang diakses secara online dan lainnya.
Baca juga 4 Cara Menyimpan Link di Google Drive Mudah dan Praktis!
- Recording
Saat melakukan meeting, aplikasi ini juga dapat merekam (recording) dan menyimpannya di komputer Anda. Sehingga, Anda dapat melihat kembali rekaman tersebut. Namun, fitur ini tidak berlaku di hp.
- Chating (obrolan)
Fitur chat ini berfungsi agar penggunanya dapat saling berdiskusi. Zoom akan menyimpan riwayat chat dan Anda bisa melihatnya kembali.
- Fitur penjadwalan
Saat Anda (admin) membuat link zoom meeting, Anda bebas mengatur jadwal (tanggal dan jam) meeting. Nah, nantinya jadwal tersebut tertera pada link yang anda bagikan kepada orang yang berpartisipasi. Sehingga, mereka mengetahui jadwal tersebut dan bisa melakukan persiapan terlebih dahulu.
Baca juga Cara Menggunakan Aplikasi Free Conference Call di HP dan PC
Cara mengganti foto profil di zoom
Setelah mengetahui apa itu zoom meeting dan fiturnya, berikut penjelasan mengenai cara mengganti foto profil di zoom.
Di android atau IOS
- Mengganti foto profil zoom sebelum join meeting :
Saat Anda telah bergabung di zoom meeting, Anda tidak bisa mengganti foto profil. Solusinya Anda harus leave meeting terlebih dahulu dan kembali ke menu awal.
- Buka aplikasi zoom meeting
- Masuk ke menu utama lalu pilih “sign in”
- Zoom akan meminta Anda mengisi alamat email dan password lalu tekan sign in.
- Pilih ikon settings di pojok kanan bawah.
- Selanjutnya, pilih profile photo dan klik change profile photo.
baca juga 2 Cara Melihat Profil Linkedln Tanpa Diketahui
Anda juga dapat mengganti nama sebelum join zoom di ikon settings. Yaitu klik display name lalu ganti nama Anda.
Cara kedua mengganti foto profil zoom di akun google :
- Masuk ke aplikasi google
- Lalu klik lingkaran kecil pada bagian pojok kanan atas.
- Pilih email yang terdaftar di akun zoom Anda.
- Selanjutnya, klik kelola akun google.
- Pilih “info pribadi”.
- Lalu ubah foto klik Ok dan selesai.
mengganti nama zoom meeting sesudah join :
- Buka lalu klik “join meeting”
- Anda akan diminta untuk mengisi meeting id..
- Isilah “link name” dengan nama Anda.
- Lalu klik join meeting
- Isi password meeting yang sudah disediakan zoom lalu tekan OK.
- Jika ingin menghidupkan kamera, klik join with video.
- Tunggu sampai di ACC oleh hots.
- Selanjutnya, klik join Audio lalu pilih “ Call via Device Audio”.
- Kemudian, pilih menu participants lalu klik nama Anda.
- Setelah itu, pilih item rename dan ganti nama Anda lalu tekan OK.
Di PC atau laptop
Cara mengganti foto profil di zoom pada perangkat PC atau laptop :
- Download dan pasang zoom di PC anda.
- Buka aplikasinya lalu tekan sign in.
- Klik ikon roda gigi (settings).
- Pilih ikon profile.
- Lalu klik “edite my profile”
- Selanjutnya klik ganti foto profile, klik change.
- Pilih foto kemudian upload dan tekan OK.
- Di menu edit Anda juga dapat mengganti nama.
- Isi nama Anda di kotak last name dan first name, lalu klik save change di bagian bawah.
cara mengganti foto profil di zoom pada perangkat PC atau komputer kurang lebih sama dengan cara mengganti di Android atau IOS. Yang berbeda hanya pada tata letaknya saja. Diatas sudah dijelaskan mengenai cara mengganti foto profil di zoom pada perangkat hp atau laptop. Semoga cara diatas berguna bagi Anda yang baru pertama kali menggunakan aplikasi zoom meeting. Selamat mencoba dan semoga meeting Anda sukses.