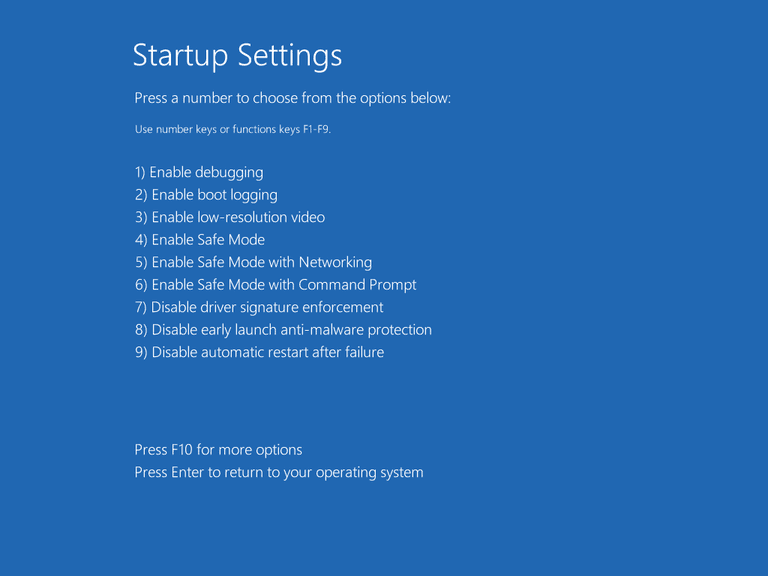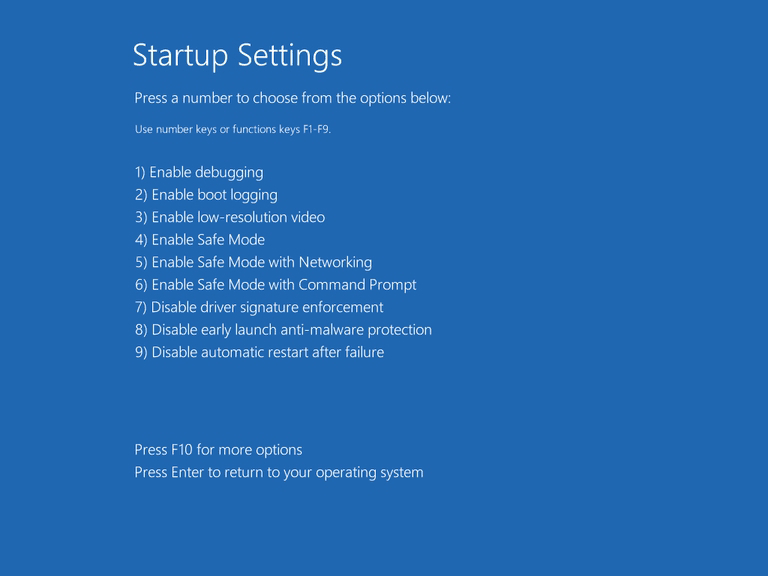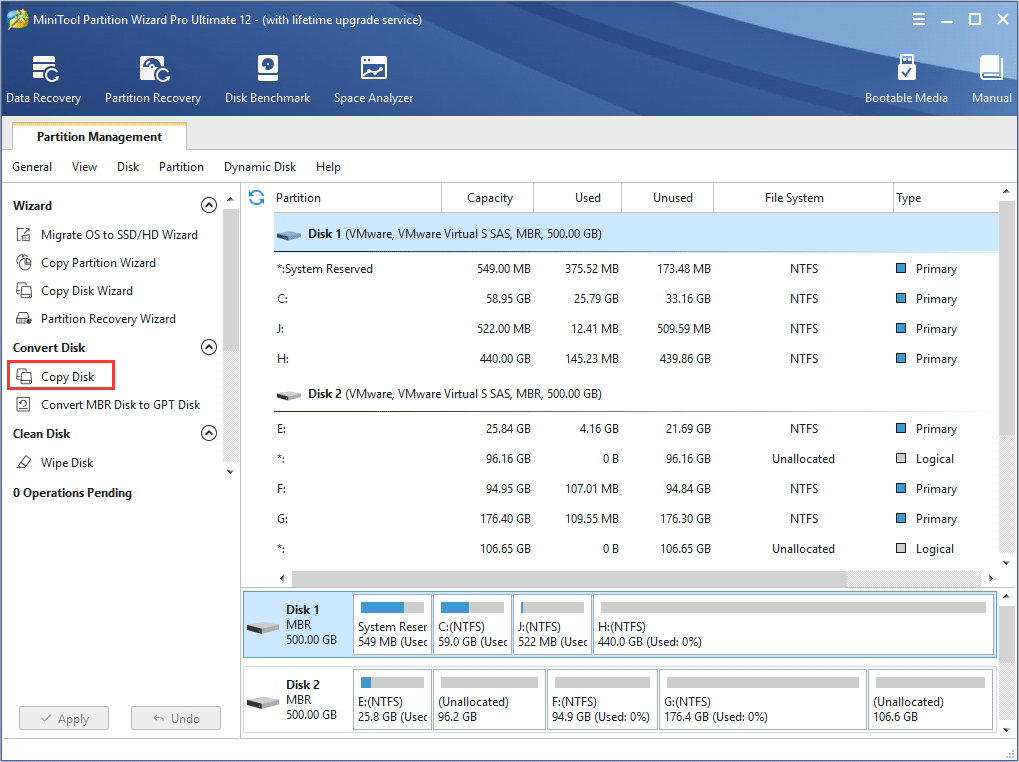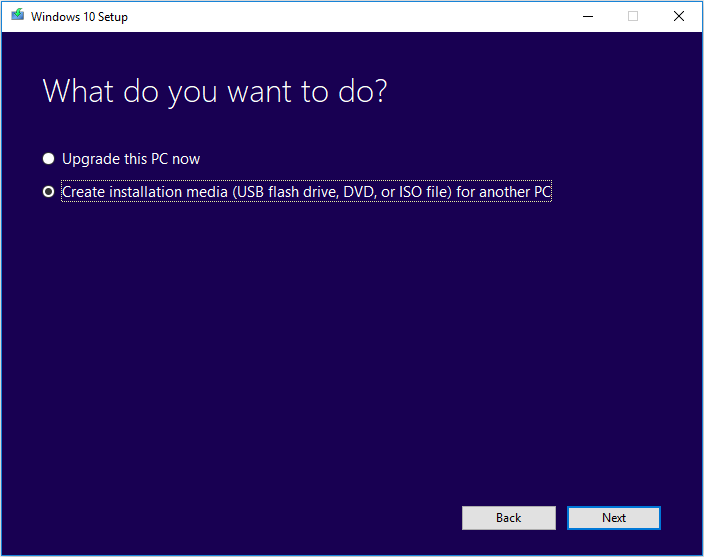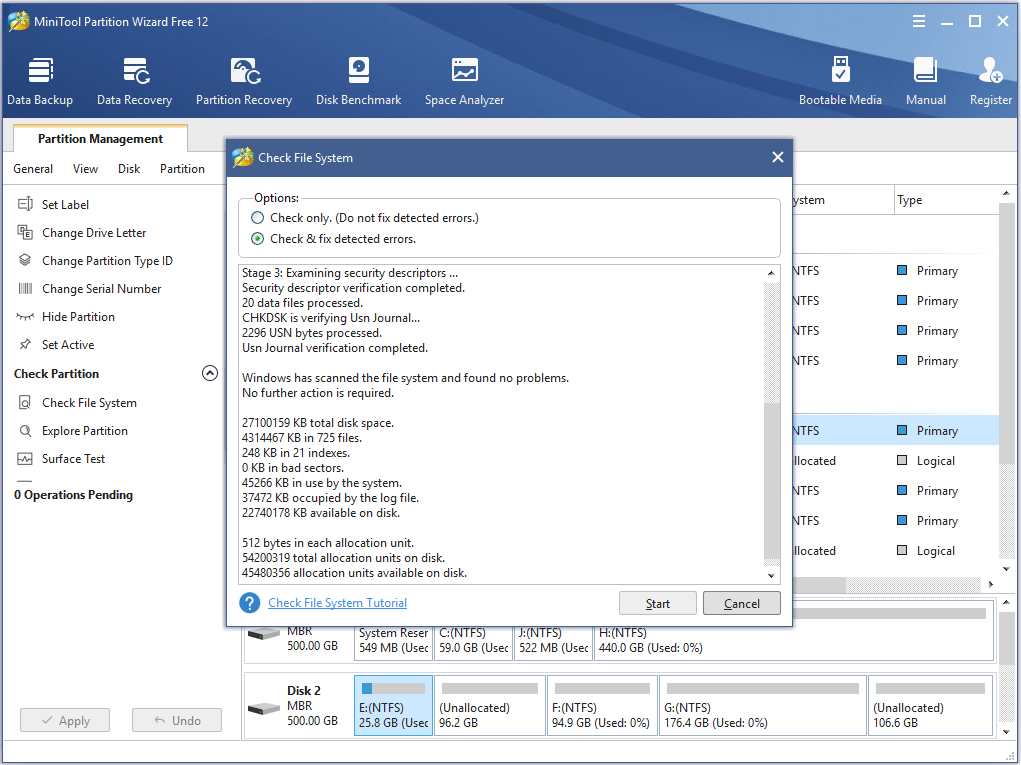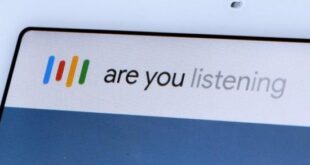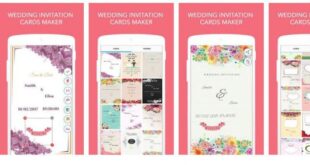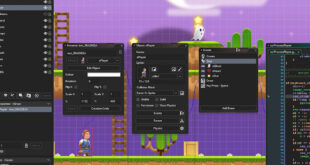Jika Anda menemukan kesalahan BSoD saat mem-boot Windows 10, kemungkinan Anda akan melihat layar PC Anda tiba-tiba hanya berwarna biru dengan menampilkan kode kesalahan / error. Ada banyak kemungkinan kode kesalahan ini muncul di layar. Namun, banyak pengguna melaporkan bahwa mereka menemukan kode seperti ini yaitu KERNEL_SECURITY_CHECK_FAILURE.
Dengan demikian banyak pengguna meminta bantuan untuk memperbaiki masalah Kernel Security Check Failure pada Windows 10 ini. Namun permasalahannya, bagaimanakah cara memperbaikinya?
Sebenarnya ada berbagai cara untuk mengatasinya. Sebelum masuk ke langkah-langkah memperbaikinya, Anda dapat melihat terlebih dahulu alasan utama mengapa Kernel Security Check Failure ini muncul dan layar menjadi biru, yaitu:
- Terdapat konflik pada software yang diinstal
- Masalah memori
- Infeksi virus
- Ketidakcocokan driver
- File sistem Windows yang rusak
- Hard disk yang rusak
Setelah mengetahui alasannya, Anda dapat mencoba berbagai solusi untuk memperbaiki kegagalan pemeriksaan keamanan kernel Windows 8//8.1/10 sesuai dengan situasi Anda. Sebelum Anda mencoba perbaikan di posting ini, Anda dapat melakukan beberapa perbaikan sederhana seperti melakukan pemindaian virus secara penuh untuk melihat apakah ini akan memberikan solusi.
Dan kami juga menyarankan Anda untuk membackup data Anda terlebih dahulu jika terjadi kehilangan data yang disebabkan oleh proses ini. Setelah itu, Anda dapat mencoba memperbaiki masalah kernel security check failure Windows 10 Anda dengan mudah.
Solusi 1. Periksa Masalah Memori Komputer Anda
Seperti yang kami uraikan pada penjelasan di atas, masalah memori dapat menimbulkan layar biru dengan tulisan Kernel Security Check Failure. Nah, bagaimana cara mengidentifikasi masalah memori? Untungnya, alat diagnostik memori bawaan Windows dapat membantu Anda mengidentifikasi masalah memori, yang membuat semuanya lebih mudah.
Di bawah ini adalah beberapa langkah cara menjalankan alat diagnostik memori pada Windows 10, yaitu:
Langkah 1. Jalankan Windows Memory Diagnostic.
- Masuk ke menu kotak pencarian Windows Cortana di sebelah kiri bawah, lalu ketik memory atau mdsched.
- Klik pada Windows Diagnostic Memory untuk menjalankan tool tersebut .
Langkah 2. Periksa dan Perbaiki Masalah.
1. Pilih salah satu dari dua opsi untuk memeriksa masalah memori komputer Anda sekarang.
- Restart now and check for problems.
- Check for problem the next time I start my computer.
2. Pilih salah satu opsi yang Anda inginkan, dan ikuti petunjuk untuk memeriksa masalah memori pada komputer Anda.
Jika ada masalah memori yang ditemukan, maka Anda perlu mengganti memori card saat ini dengan yang baru untuk memperbaiki masalah kernel security check failure.
Solusi 2. Periksa dan Perbaiki Kesalahan Hard Drive
Untuk alasan tertentu KERNEL_SECURITY_CHECK_FAILURE mungkin disebabkan oleh hard disk yang rusak. Maka solusinya yaitu Anda dapat menggunakan CHKDSK Utility Windows atau alat perbaikan hard drive tertentu untuk memperbaiki kesalahan hard drive tersebut.
Jika Anda masih bingung, Anda dapat mengikuti cara di bawah ini dengan mudah.
Perbaiki Kesalahan Hard Drive dengan CHDSK Utility
Langkah 1. Jalankan Command Prompt di Windows 10.
- Ketik cmd di kotak pencarian Windows 10 Cortana.
- Klik kanan pada mouse Anda, lalu pilih Run as administrator .
Langkah 2. Periksa dan perbaiki kesalahan hard drive di Command Prompt.
1. Ketik CHKDSK *: /f dan tekan Enter .
2. Setelah itu, ketik exit dan tekan Enter untuk menutup Command Prompt.
Berikut adalah dua parameter yang umum digunakan untuk memeriksa dan memperbaiki masalah hard drive.
- / f – memindai drive dan memperbaiki kesalahan hard drive secara otomatis.
- /r – Temukan bad sector pada drive dan coba pulihkan informasi yang dapat dibaca.
CHKDSK utility di Windows 10 sangat berguna. Namun, bagi pengguna yang tidak terbiasa dengan perintah ini rentan terhadap kesalahan pengoperasian. Dalam hal ini, kami rekomendasikan Anda untuk menggunakan Mini Tool Partition Wizard Free Editon (unduh dari Google).
Jalankan Hard Drive Repair Tool
MiniTool Partition Wizard Free Edition adalah manajer partisi gratis yang digunakan sebagai alat untuk memperbaiki hard drive khususnya untuk pengguna Windows. Di sini Anda akan mempelajari cara memperbaiki Kernel Security Check Failure dengan tool ini.
Setelah Anda mendapatkan software nya, Anda dapat mengikuti langkah-langkah seperti di bawah ini untuk memeriksa dan memperbaiki kesalahan hard drive dengan MiniTool Partition Wizard Free Edition.
Langkah 1. Pilih partisi target.
- Jalankan MiniTool Partition Wizard Free Edition.
- Pilih partisi target.
- Pilih Check File System dari menu panel sebelah kiri.
Langkah 2. Perbaiki kesalahan hard drive dengan Check File System.
1. Pada jendela pop-up, pilih Check & fix detected errors.
- Check Only : berfungsi hanyauntuk memindai kesalahan pada drive tetapi tidak untuk memperbaikinya.
- Check & fix detected errors: alat ini akan memindai dan memperbaiki kesalahan hard drive yang terdeteksi secara otomatis.
2. Klik tombol Start untuk segera memeriksa dan memperbaiki file system.
Solusi 3. Boot Windows 10 dengan Safe Mode
Pada komputer Windows Anda, Anda dapat melakaukan boot ke Safe Mode untuk melihat apakah masalah Kernel Security Check Failure akan hilang. Jika error kernel security check failure hilang, berarti masalahnya adalah program di komputer Anda. Untuk itu Anda dapat menghapusnya untuk memperbaiki masalah.
Jika Anda tidak tahu cara boot Windows 10 dalam safe mode, ikuti langkah-langkah selengkapnya seperti di bawah ini.
Langkah 1. Restart Komputer Anda di Advance startup.
1. Ikuti dua cara untuk membuka pengaturan.
- Tekan tombol Windows + I pada keyboard Anda untuk membuka Pengaturan.
- Klik kanan tombol Start Windows, lalu pilih Settings.
2. Pilih Perbarui & Keamanan > Pemulihan .
3. Di bawah Advance Startup, silahkan pilih Restart now.
Langkah 2. Boot dari Safe Mode.
- Setelah PC Anda restart ke layar Choose an option, pilih Troubleshoot .
- Buka Advanced options > Startup Setting > Restart now.
- Setelah PC Anda restart, Anda akan melihat daftar opsi. Pilih 4 atau tekan F4 untuk memulai PC Anda dalam Safe Mode. Atau jika Anda perlu menggunakan Internet, pilih 5 atau tekan F5 untuk Safe Mode with Networking.
Setelah mem-boot komputer Anda dalam Safe Mode, Anda dapat mengidentifikasi apakah ada perangkat lunak yang menyebabkan masalah ini.
Jika masalah tidak terjadi dalam mode aman, ini menunjukkan bahwa masalah tersebut disebabkan oleh perangkat lunak. Anda dapat mengaktifkan program Anda satu per satu untuk mengidentifikasinya. Setelah selesai, Anda dapat menghapus instalan perangkat lunak yang menimbulkan masalah Kernel Security Check Failure Windows 10.
Solusi 4. Hapus, Instal Ulang, atau Perbarui Driver
Masalah Kernel Security Check Failure dapat disebabkan oleh driver yang baru diinstal, driver yang kedaluwarsa, atau ketidakcocokan driver.
Jika Anda menemukan masalah setelah menginstal driver hardware baru, Anda dapat menghapus atau menginstalnya kembali. Jika Anda baru saja upgrade ke Windows 10 dari versi yang lebih lama, Anda mungkin perlu memperbarui driver. Kemungkinan driver yang Anda gunakan untuk versi Windows sebelumnya tidak kompatibel dengan versi Windows yang baru. Sehingga menimbulkan Kernel Security Check Failure.
Anda perlu menjalankan Windows Driver Verifier Manager bawaan untuk memeriksa driver yang rusak terlebih dahulu. Kemudian ikuti langkah-langkah ini untuk menghapus, menginstal ulang, atau memperbaruinya.
Langkah 1. Jalankan Device Manager.
Ikuti salah satu dari dua metode seperti di bawah ini untuk meluncurkan Manajer perangkat.
- Klik kanan dari menu start Windows 10 dan pilih Device Manager .
- Input Device Manager di kotak pencarian Windows dan pilih yang paling cocok.
Langkah 2. Hapus pemasangan, instal ulang, atau perbarui drive.
- Temukan Disk drives pada menu utama Device Manager, klik dua kali.
- Pilih drive yang dapat menyebabkan masalah.
- Klik kanan dan pilih Update driver atau Uninstall device.
Solusi 5. Jalankan System File Checker
Langkah 1. Buka Command Prompt di Windows 10.
- Masukkan cmd di kotak pencarian dan klik kanan pada tool tersebut.
- Kemudian pilih Jalankan sebagai administrator .
- Klik Ya untuk melanjutkan dengan izin administrator.
Langkah 2. Jalankan pemeriksaan SFC.
Masukkan sfc / scannow dan tekan Enter untuk memeriksa dan memperbaiki file sistem yang rusak yang dapat menyebabkan kesalahan BSOD dengan Kernel Security Check Failure.
Mungkin perlu beberapa saat untuk menyelesaikan pemeriksaan file sistem. Tunggu saja dengan sabar dan itu tidak akan terlalu lama.
Solusi 6. Menggunakan System Restore
System Restore adalah alat yang sangat berguna untuk membantu Anda memperbaiki masalah sistem. Ini dapat membantu Anda untuk memulihkan komputer Anda ke versi sebelumnya.
Anda dapat memilih titik pemulihan untuk mengembalikan komputer Anda ke keadaan normal sehingga Anda tidak lagi menemukan Kernel Security Check Failure.
Jika Anda tidak tahu cara menggunakan alat System Restore pada Windows Anda, silahkan browsing dan temukan cara memperbaiki Kernel Security Check Failure dengan System Restore .
Solusi 7. Install Ulang Windows 10
Jika tidak ada metode di atas yang dapat membantu Anda, maka cara terbaik Anda dapat melakukan instalasi ulang Windows 10 untuk memeriksa apakah Kernel Security Check Failure dapat dihapus.
Sebelum menginstal Windows 10, Anda harus mengikuti langkah-langkah seperti di bawah ini untuk membuat cadangan disk sistem Anda terlebih dahulu, karena data Anda akan dihapus jika Anda melakukan instalasi bersih Windows 10.
Backup System Disk
Langkah 1. Pilih sumber disk untuk disalin.
- Pilih disk sistem.
- Pilih Copy Disk dari menu panel sebelah kiri.
Langkah 2. Pilih disk target untuk menyalin.
1. Pilih disk untuk menyalin konten sumber dan klik Next . Dan klik Yes pada jendela pop-up untuk melanjutkan.
2. Tinjau perubahan yang akan Anda buat pada disk target dan klik Next untuk melanjutkan.
3. Baca catatan tentang cara mem-boot dari hard drive tujuan dan klik Finish .
Langkah 3. Apply.
Terakhir, klik Apply untuk mengizinkan operasi yang tertunda.
Install Windows 10
Berikut langkah-langkah cara install Windows 10 untuk mengatasi Kernel Security Check Failure .
Langkah 1. Buat drive USB media instalasi Windows 10.
- Hubungkan drive USB ke komputer Anda.
- Buat drive USB yang dapat di-boot dengan Media Creation Tool Microsoft .
Catatan: Pastikan tidak ada file penting di drive USB Anda, karena proses pembuatan media akan menghapus semua yang ada di drive USB Anda.
Langkah 2. Boot dari drive USB
- Restart komputer Anda dan masuk ke BIOS.
- Ubah urutan boot BIOS untuk mengatur drive USB sebagai opsi boot pertama.
- Restart dan boot dari drive USB.
Langkah 3. Instal Windows 10
- Pilih preferensi bahasa Anda, dan klik tombol Next untuk melanjutkan.
- Pada halaman berikutnya, klik Install Now .
- Masukkan kunci lisensi. Anda juga dapat mengklik I don’t have a product key untuk melewatinya dan memasukkannya nanti.
- Terima persyaratan lisensi dan klik Next .
- Pilih jenis instalasi yang Anda inginkan. Untuk melakukan instalasi bersih, Anda harus memilih [Custom: Install Windows only (advanced)] .
Peringatan: Opsi ini memungkinkan Anda untuk melakukan instalasi bersih Windows 10 dengan menghapus semua file, pengaturan, dan aplikasi Anda. Pilih opsi ini jika Anda ingin melakukan instalasi bersih dan memulai awal yang baru. Dan pastikan Anda telah membuat cadangan disk sistem dengan mengikuti langkah-langkah di bagian atas untuk menghilangkan Kernel Security Check Failure.
Kemudian Anda dapat mengikuti petunjuk untuk menginstal Windows dengan mudah.
Jika masalah Kernel Security Check Failure Windows 10 masih sering muncul setelah melakukan instalasi bersih Windows 10, maka tidak ada cara lain selain mengirimnya ke service center terdekat untuk pengujian lebih lanjut.