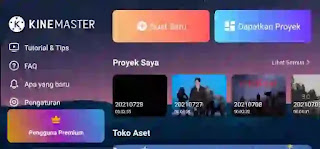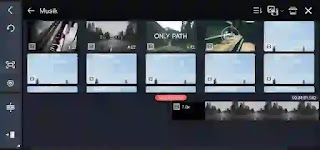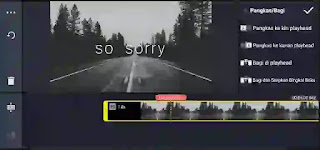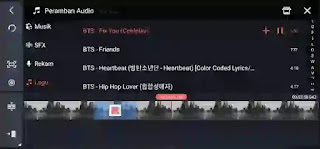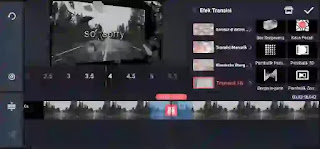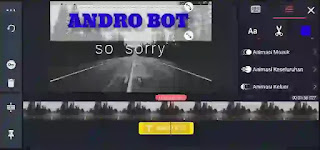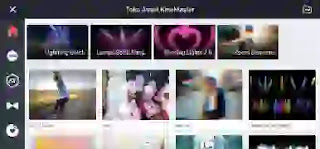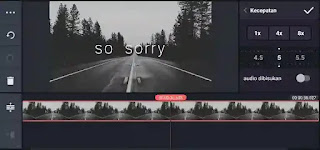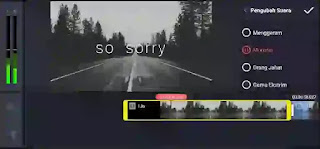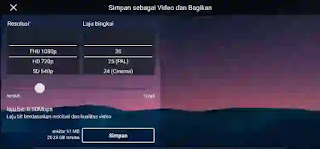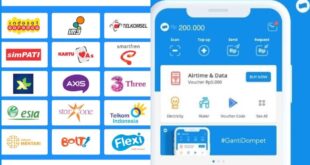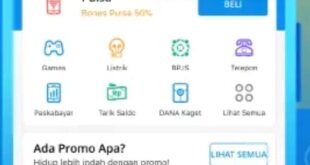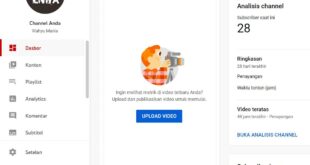Cara mengedit video di Kinemaster merupakan alternatif terbaik untuk Anda yang tidak memiliki PC atau Laptop untuk membuat video yang unik dan menarik. Dengan aplikasi Kinemaster, Anda sudah bisa mengedit video lewat Smartphone layaknya software video editor yang ada di komputer.
Daftar Isi
- Cara Mengedit Video Di Kinemaster
- 1Membuat Proyek Baru
- 2Memilih Video Untuk Diedit
- 3Memotong Durasi Video
- 4Menambahkan Musik Audio
- 5Menambahkan Rekaman Suara
- 6Membuat Efek Transisi
- 7Menambahkan Teks
- 8Menambahkan Efek Video
- 9Mempercepat Durasi
- 10Mengubah Efek Suara
- 11Menyimpan Video
- Kesimpulan
- Penutup
Namun, bagi Anda yang baru mengenal aplikasi bernama Kinemaster ini mungkin akan merasa sedikit kebingungan saat pertama kali memulai, bagaimana sih cara mengedit video di aplikasi Kinemaster?
Karena itu, pada artikel kali ini robotandro.com akan memberikan tutorial atau langkah-langkah cara mengedit video di Kinemaster pada smartphone Android. Dan untuk Anda yang ingin membuat video slow motion bisa menggunakan Alight Motion.
Baca Juga : Kinemaster Tanpa Watermark
CARA MENGEDIT VIDEO DI KINEMASTER
Sebagai aplikasi edit video yang paling banyak diminati dikalangan pengguna smartphone, bisa dikatakan Kinemaster adalah aplikasi video editor terbaik yang ada di Playstore, dengan unduhan sebanyak lebih dari 100 jt+ oleh pengguna Android.
Nah jika Anda adalah salah satu pengguna HP Android dan ingin tahu cara mengedit video di Kinemaster, berikut ini langkah-langkah dasar yang perlu Anda ketahui.
1. MEMBUAT PROYEK BARU
Langkah pertama cara mengedit video di Kinemaster yaitu dengan terlebih dahulu Anda menyiapkan Proyek atau ruang sebagai tempat mengedit sebuah video, sebagaimana berikut :
• Buka aplikasi Kinemaster.
• Pilih Buat (proyek) baru.
• Tentukan tampilan yang Anda perlukan, apakah mode Landscape (16:9) atau Portrait (9:16).
• Klik berikutnya di pojok kanan atas.
• Maka proyek baru telah berhasil disiapkan.
2. MEMILIH VIDEO UNTUK DIEDIT
Langkah kedua setelah proyek dibuat maka Anda dapat memulai dengan memasukkan video ke dalam proyek tersebut.
• Buka folder penyimpanan video.
• Pilih video yang ingin diedit (bisa juga foto).
• Klik OK.
• Maka video yang dipilih akan muncul dibagian bawahnya.
3. MEMOTONG DURASI VIDEO
Jika ada bagian video yang menurut Anda tidak begitu penting, Anda bisa membuang atau memotong saja bagian tersebut, dengan cara :
• Tap pada bagian video.
• Geser ke kiri atau kanan untuk memilih frame.
• Klik pada icon gunting.
• Pilih pangkas bagian kiri atau kanan video.
• Klik centang (✓) di pojok kanan atas.
4. MENAMBAHKAN MUSIK AUDIO
Menonton video saja rasanya kurang pas jika tanpa adanya musik di latar belakang (background). Cara mengedit video di Kinemaster berikutnya adalah memasukkan audio ke dalam video seperti berikut :
• Pilih terlebih dahulu pada durasi (detik/menit) ke berapa lagu akan diputar.
• Klik icon Musik (Audio).
• Pilih “Lagu“.
• Tap pada tanda plus/tambah (+) untuk memasukkan lagu.
• Maka lagu akan ditambah pada bagian video yang dipilih.
5. MENAMBAHKAN REKAMAN SUARA
Jika sebelumnya Anda bisa menambahkan musik, maka disini bisa juga digunakan untuk menginput suara Anda ke dalam video yang diedit.
• Pilih ikon rekaman (REC).
• Ketuk “Mulai” untuk menambah suara rekaman.
• Tekan “Berhenti” kalau sudah selesai.
• Klik tanda centang di pojok kanan atas.
6. MEMBUAT EFEK TRANSISI
Efek transisi adalah perubahan animasi dari satu slide ke slide berikutnya. Cara mengedit video di Kinemaster dan membuat efek transisi untuk mempercantik tampilan video di Kinemaster juga cukup mudah, yaitu :
• Pilih bagian frame video (geser kiri atau kanan).
• Lalu tap pada bagian yang diinginkan.
• Klik gambar gunting.
• {Bagi di Playhead}.
• Cara menambah efek transisi: klik tanda tambah (+) di video.
• Terdapat banyak transisi yang bisa dipilih, misal Transisi 3D.
• Kemudian tambahkan efek transisi.
• Efek transisi berhasil dibuat.
7. MENAMBAHKAN TEKS
Teks sangat berguna apabila Anda ingin menambahkan lirik lagu pada video, atau
mungkin hanya sekedar untuk menambah subtitle di video. Cara menambahkan teks di video :
• Tekan tombol “Lapisan“.
• Pilih “Teks” dan input teks.
• Lalu letakkan teks pada bagian tertentu.
• Buat animasi masuk/keluar yang Anda inginkan.
• Cara memindahkan teks pada durasi tertentu: tekan dan tahan tombol T (dibawah), lalu geser pada frame yang diinginkan.
8. MENAMBAHKAN EFEK VIDEO
Efek cukup berperan penting apabila Anda ingin membuat tampilan video keren dan lebih menarik. Caranya pastikan Anda telah mengunduh terlebih dahulu efek yang disediakan :
• Klik simbol berbentuk rumah.
• Maka akan masuk ke Toko Asset KineMaster.
• Pilih simbol FX.
• Silahkan pilih efek yang Anda inginkan.
• Jika sudah tekan tombol X di kiri atas.
• Tekan “Lapisan“.
• Pilih FX (Efek).
• Kemudian masukkan efek yang sudah disimpan tadi. Selesai.
9. MEMPERCEPAT DURASI VIDEO
Cara mengedit video di Kinemaster untuk mempercepat dan memperlambat durasi dapat Anda lakukan seperti langkah-langkah berikut ini :
• Tap video.
• Pilih “Kecepatan” (ikon speedometer).
• Cara memperlambat video: geser ke kiri, semakin kecil angka maka semakin lambat.
• Cara mempercepat video: geser ke kanan, semakin besar angka maka semakin cepat.
• Klik tanda centang kalau sudah selesai.
10. MENGUBAH EFEK SUARA VIDEO
Di Kinemaster selain menambahkan audio, bisa juga mengubah efek suara menjadi lebih unik, seperti suara robot, alien, dan sebagainya. Caranya:
• Tap dahulu bagian video.
• Gulir ke bawah.
• Temukan tulisan “Pengubah Suara” dan klik.
• Pilih efek suara yang Anda inginkan.
11. MENYIMPAN VIDEO
Langkah terakhir, setelah cara mengedit video di Kinemaster selesai, tentu Anda harus menyimpan video yang sudah diedit tersebut ke galeri HP.
Cara menyimpan video yang sudah diedit di Kinemaster :
• Tekan tombol yang berada di pojok kanan atas.
• Pilih resolusi video, semakin tinggi kualitas maka semakin besar size video.
• Klik “Simpan“.
• Tunggu proses penyimpanan, jika video berdurasi panjang memang cenderung lama.
• Setelah selesai, video yang tersimpan akan muncul di sebelah kanan.
• Maka kamu sudah bisa membuka atau memutar video tersebut di galeri / pemutar video HP.
• Selesai.
Baca Juga : Tes Wajah Mirip Artis
KESIMPULAN
Cara mengedit video di Kinemaster sangatlah mudah apabila Anda sudah paham fungsi-fungsi dari Kinemaster. Yang perlu Anda lakukan hanyalah membiasakan diri dengan fitur tersebut, sehingga aktivitas mengedit video di Kinemaster pun semakin gampang.
Selain dari fitur yang sudah disebutkan di atas, Anda dapat menambahkan berbagai elemen (baik efek, foto, stiker dsb.) ke dalam video dengan cara dan gaya Anda sendiri. Cukup eksplor fitur-fitur yang ada di dalam aplikasi Kinemaster dan bangunlah kreatifitas Anda sendiri.
PENUTUP
Sekianlah informasi tentang Belajar Cara Mengedit Video Di Kinemaster HP Android. Semoga panduan ini dapat memberikan manfaat bagi kalian semua. Dan jika ada pertanyaan silahkan ketuk kolom komentar atau melalui kontak yang tersedia. Terimakasih.