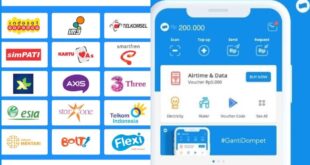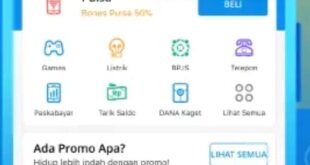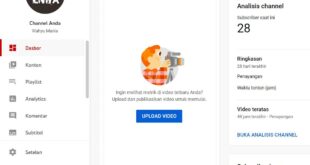Di era serba online seperti sekarang ini, kita sangat membutuhkan jaringan internet. Jika internet tidak berjalan lancar, semua aktivitas sehari-hari juga bisa terhambat. Tak jarang ketika WiFi tiba-tiba tidak terkoneksi, kita menjadi panik. Itu dikarenakan kita tidak tahu sama sekali bagaiman cara setting WiFi yang tidak connect.
Banyak yang berpikir jika melakukan perbaikan WiFi adalah hal yang sulit. Apalagi jika tiba-tiba tidak terkoneksi sendiri. Padahal biasanya WiFi berjalan dengan lancar. Sebenarnya jika sudah mempelajari tentang setting jaringan internet, hal itu tidak sesulit yang kita kira. Untuk lebih jelasnya mari kita simak bersama cara setting WiFi yang tidak connect di bawah ini. Simak selengkapnya di robotandro.com
3 Cara Setting WiFi yang Tidak Connect Pada PC / Laptop
Ada tiga langkah mudah yang bisa Anda coba ketika WiFi di rumah bermasalah. Ketiga cara setting WiFi yang tidak connect tersebut diantaranya mengecek pengaturan WiFi di laptop. Merestart ulang modem atau router di rumah dan menginstal ulang driver WiFi. Berikut di bawah ini pembahasannya satu persatu.
1. Ceklah Pengaturan WiFi di Laptop
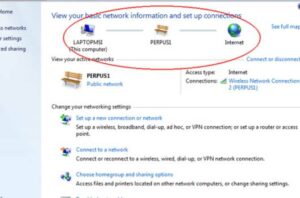
Langkah pertama yang bisa Anda lakukan adalah mengecek pengaturan WiFi pada laptop. Biasanya WiFi yang tidak terkoneksi terdapat masalah pada pengaturan WiFi tersebut. Cara pengecekannya juga cukup mudah. Anda hanya perlu membuka ikon pemberitahuan pada laptop. Biasanya ikon itu akan muncul di pojok bawah layar sebelah kanan.
Jika terdapat ikon tanda seru berwarna kuning, artinya laptop tidak terkoneksi dengan jaringan WiFi. Nah jika hal ini terjadi, Anda bisa mengikuti cara setting WiFi yang tidak connect di bawah ini.
- Arahkan kursor ke ikon WiFi di pojok bawah layar dekstop.
- Lalu klik kanan pada area tersebut.
- Nantinya akan muncul opsi Trouble Shoot Problems dan Open Network Sharing Center.
- Klik kedua opsi tersebut secara bergantian.
- Trouble shoot problem akan mendeteksi masalah jaringan apa yang sedang terjadi.
- Tunggulah beberapa saat hingga problem terdeteksi.
- Setelah itu klik opsi kedua yakni open network sharing atau bisa juga mencarinya melalui menu control panel.
- Selanjutnya pilih change adapter setting.
- Lalu klik kanan dan pilih wireless connection.
- Pilihlah opsi properties dan tab networking.
- Nantinya akan muncul internet protocol version empat.
- Selanjutnya klik dua kali di tempat tersebut
- Setelah itu pilih obtain IP address dan DNS serves address automatically.
- Terakhir klik Ok dan hubungkan kembali WiFi Anda.
- Jangan lupa untuk merestart laptop terlebih dahulu sebelum menyambungkan WiFi kembali.
Baca juga Ngebut?! Cara Menambah Kecepatan WIFI 2 Kali Lipat Tanpa Aplikasi Bantuan , Biar Gak Lag!
2. Merestart Modem atau Router
Langkah kedua yang bisa Anda lakukan jika WiFi bermasalah adalah dengan merestart perangkat router atau modem. Cara merestartnya juga tidak sulit. Anda tidak perlu bingung. Mari kita simak pembahasannya bersama.
Pertama Anda hanya perlu mematikan modem atau router dari saklar utamanya. Tunggu beberapa saat, lalu nyalakan lagi. Setelah modem menyala lagi, tunggulah beberapa detik hingga lampu DSL-nya menyala dengan stabil.
Bagaimana cara reboot router ini cukup mudah bukan ? Jika kedua cara di atas sudah Anda lakukan, tapi WiFi masih tidak terhubung, cobalah cara ketiga berikut ini.
3. Instal Ulang Driver Wifi Laptop
WiFi yang tidak terkoneksi dengan baik bisa jadi terdapat masalah pada drivernya. Kemungkinan driver sudah kadaluarsa sehingga memerlukan pembaharuan. Atau bisa juga terdapat kesalahan saat menginstal driver WiFi. Jadi Anda perlu menginstal ulang driver tersebut. Cara reinstalnya juga cukup mudah. Berikut ini tata caranya.
- Pertama-tama buka menu start di pojok kiri bawah layar atau desktop.
- Kemudian klik kanan dan pilih opsi manage.
- Setelah itu pilih device manager dan carilah network adapter.
- Jika terlihat tanda seru warna kuning di sini, itu artinya driver WiFi bermasalah.
- Maka yang harus Anda lakukan yaitu cari opsi hardware Wifi yang terdapat di bawah menu network adapter.
- Lalu klik kanan pada hardware WiFi tersebut dan pilihlah uninstall.
- Berikutnya klik kanan lagi, lalu klik scan for hardware changes.
- Ketika memilih opsi ini, laptop akan menginstal ulang driver WiFi secara otomatis.
- Jika sudah selesai, tutuplah semua opsi.
- Lalu restart laptop Anda dan sambungkan kembali laptop ke Wifi seperti biasanya.
Baca juga Cara Membobol WiFi dengan HP Oppo Secara Mudah dan Praktis
Bagaimana ketiga cara di atas tadi tidak terlalu sulit untuk Anda terapkan bukan ? Jika tiga cara tersebut sudah Anda lakukan tapi WiFi masih saja bermasalah, segeralah pergi ke tukang servis laptop terdekat.
Akan tetapi alangkah baiknya sebelum datang ke tukang servis, Anda memastikan jaringan internet di rumah tidak bermasalah. Pastikan penyedia layanan internet atau ISP di rumah Anda bagus kualitasnya. Terkadang cuaca buruk juga mempengaruhi sinyal internet. Pastikan juga ketiga cara setting WiFi yang tidak connect di atas tadi sudah Anda lakukan semuanya.